Das Formular-Element ist in Jimdo doch schon sehr umfangreich. Viele Optionen um ein Formular in der Jimdo-Website zu gestalten. Ob nun für Anfragen zu Zimmerbuchungen, für eine Rückrufseite, Anfragen von Produkten etc.
Diese Seite soll Sie bei der Gestaltung eines Formulars in Jimdo-Webseiten unterstützen, die richtigen Felder und die dazugehörige Optionen zu wählen.
Auswahllisten
Bieten Sie vordefinierte Auswahllisten an. So muss der Besucher nicht erst die passenden Begriffe suchen, sondern kann bequem auswählen.
Falls für den Besucher nichts passendes in der Auflistung dabei sein sollte, bieten Sie noch eine Auswahl wie: allgemein - nichts passendes dabei, an. So hat der Besucher es selbst in der Hand.
In Jimdo können Sie den Besucher die Möglichkeit geben, ein oder mehrere Einträge aus der Auswahl zu wählen.

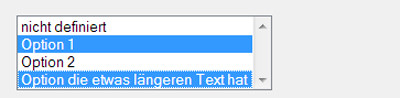
Optionsfelder - Radio-Button
Die kleinen runden Auswahlfelder. Oft eine gute Alternative oder Ergänzung zu Auswahllisten.
Auch wenn Sie mehre Optionen anbieten, kann der Besucher nur eine Option wählen.
Ideal für eine bestimmte Auswahl-Antwort.
Beispiel: ja oder nein, rot oder blau, Telefon oder Mail.
Achten Sie darauf, dass die Auswahl nicht zu groß wird. Das Formular wird sonst schnell unübersichtlich und muss gescrollt werden.
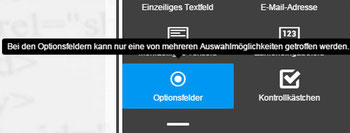
Kontrollkästchen
Sie haben in Jimdo die Wahl zwischen einzelnen Kontrollkästchen oder einer Kontrollkästchengruppe.
Bei Kontrollkästchen kann der Besucher ein oder mehrere Felder auswählen.
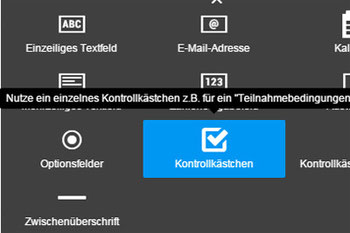

Anzeige Optionsfelder / Kontrollkästchen
Bei Optionsfelder und Kontrollkästchen haben Sie für deren Anzeige die Wahl zwischen Horizontal und Vertikal.
Je nachdem wie viel Text Sie am Feld haben, ist eine Anzeige Untereinander für den Besucher hilfreich.
So ist ein guter Überblick über die Auswahl gegeben und es kann einfacher die richtige Wahl getroffen werden.

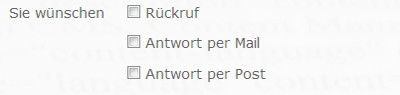
Datum
Jimdo bietet im Formular das Eingabefeld Kalender.
Eine hilfreiche Eingabe für den Besucher. Nicht jeder hat einen Kalender zur Hand.
Auch kann der Besucher durch die Auswahl im Kalender sehen, welches Datumsformat gewünscht ist.
Die Eingabe von Leerzeichen, sowie Bindestrichen ist bei der Eingabe per Tastatur nicht zugelassen. Es ist auch eine umgekehrte Datumseingabe wie 2015.11.15 möglich.
Eine Abfrage für das richtige Datumsformat findet nicht statt.

Zwischenüberschrift
Ideal bei langen Formularen um Bereiche abzugrenzen.
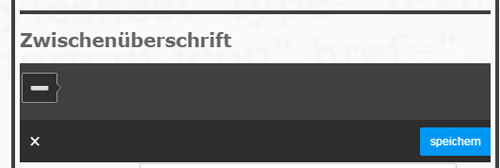
Einzeiliges Textfeld
Für Eingaben, wenn nur ein, zwei Wörter, wie Name, Beruf, Titel, Website eingetragen werden muss.
Auch die Eingabe von Zahlenwerte sind hier möglich. Daher ist das Feld flexibel einsetzbar.

Zahleneingabefeld
Eingabe von ganzen Zahlen. Sie können zusätzlich Minimum und Maximum festlegen.
Findet Anwendung bei Bestellung von kostenfreien Infomationsmaterialien, Angaben der Anzahl bei Buchungsanfragen, Übernachtungen etc.

Formularoptionen Beschreibungstext Formularfelder
1. Icon und 2. Icon
Hier bestimmen Sie wo der Text welcher zu jedem Eingabefeld gehört angezeigt wird.
Oben ist günstig für lange Beschreibungstexte, für Formulare in Spalten mit wenig Platz.
Der Besucher kann die Zuordnung Text zum Eingabefeld gut erkennen.
Links davor ist gut bei viel verfügbarer Breite und kurzen Beschreibungstexten. Das Formular wirkt nicht zu lang.
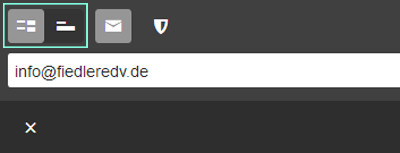
Formularoptionen Anzeige nach senden
In Jimdo ist am Formular ein kleiner Standardtext hinterlegt, welcher nach erfolgreichen Versand des Formulars angezeigt wird.
Ein Klick auf das Icon und Sie können hier einen eigenen Text für dieses Formular einfügen.
So könnten Sie jedes Formular einen eigenen Anzeigetext mitgeben.
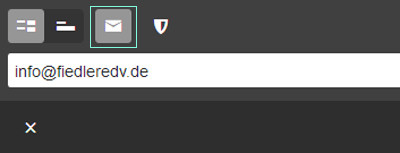
Formularoptionen Captcha
Die Option Captcha ist im Standard nicht aktiv bzw. ausgewählt. Ein Klick und Ihr Formular wird mit einem Captcha ausgestattet.
Aktive Icons sind hier grau hinterlegt.
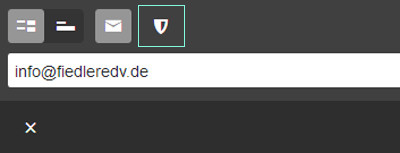
Formularoptionen E-Mail
Hier ist im Standard die hinterlegte E-Mail Adresse eingetragen. Sie können jede beliebige Mail-Adresse eintragen. Diese muss nicht zur Website gehören.

Und zum Schluss:
Testen Sie und oder Freunde, Bekannte ihre erstellten Formulare auf PC und auch auf mobilen Geräten. Sind die Angaben gut zu lesen, zu verstehen. Ist auf allen Geräten eine gute Bearbeitung möglich?

Kommentar schreiben
Petra Behnke (Dienstag, 29 November 2016)
Das Formular an sich ist sehr gut und lässt sich leicht erstellen. Leider wird ein erstelltes Formular, dass man auf einer unteren Ebene einfügt automatisch auch auf der Seite der ersten Ebene angezeigt. Löscht man es dort ist es auch auf der Seite wo man es erstellt hat gelöscht.
Schade.
Kerstin Fiedler (Mittwoch, 30 November 2016 10:00)
Hallo Frau Behnke,
wenn ein Inhalt auf allen anderen Unterseiten auch angezeigt wird, ist der Inhalt in der Sidebar und nicht im Content.
Sidebar = Inhalte werden auf allen Seiten angezeigt
Content = Inhalt ist nur in der ausgewählten Seite sichtbar.
Tipp
Wählen Sie das Element aus und verschieben Sie dieses mit Drag&Drop (rechts Kreuzpfeil anklicken und geklickt halten) an die erste Position unter dem Header. Danach mit den Pfeiltasten (links am Element) an gewünschte Position verschieben.
Nele (Mittwoch, 08 April 2020 00:17)
Hallo,
Ich mache das auf meinem handy(iPhone XR) und ich kann die Felder beim Formular nicht ausfüllen oder ändern.ich würde gerne wissen warum?